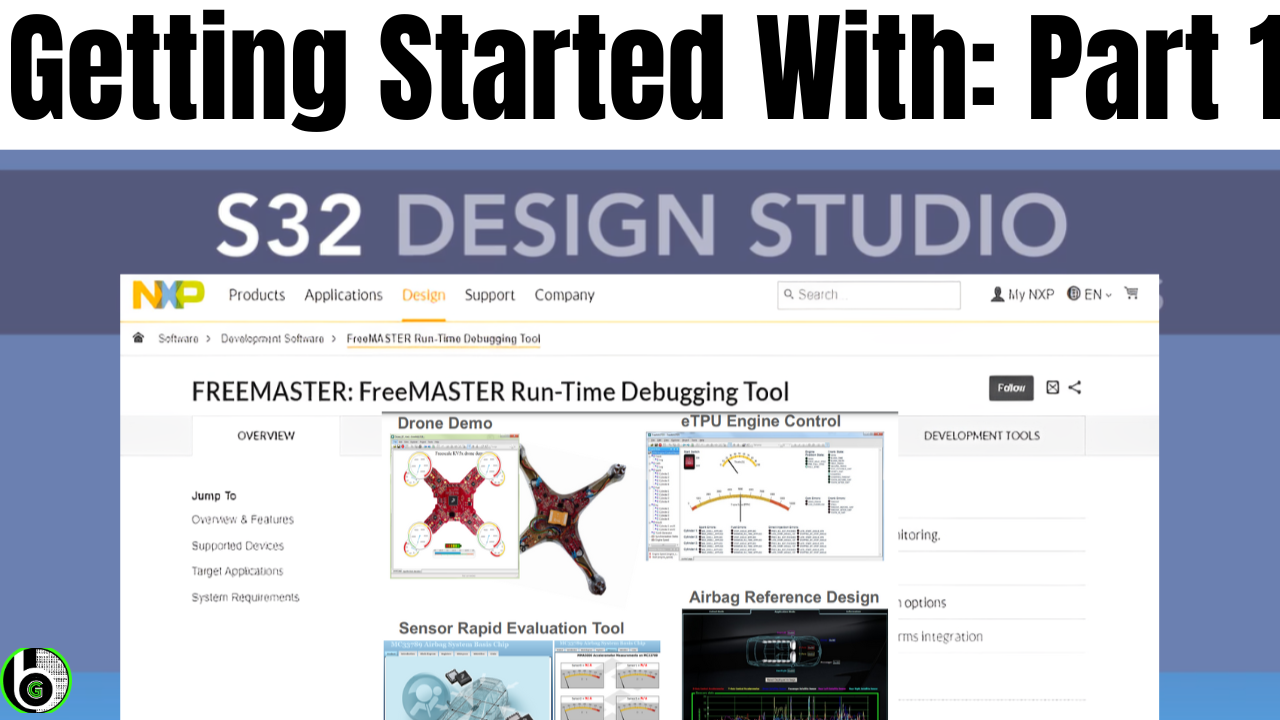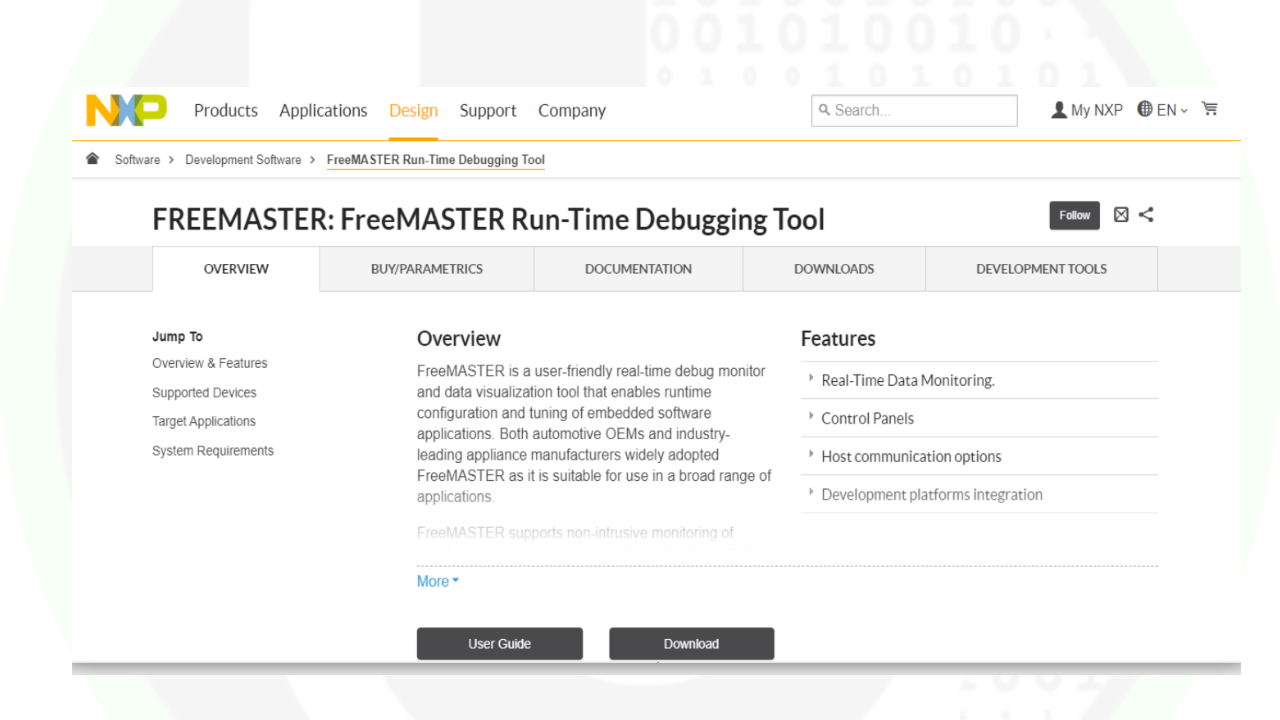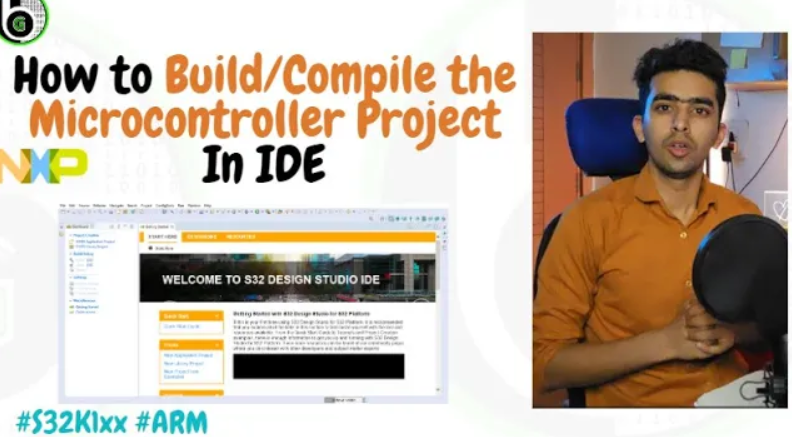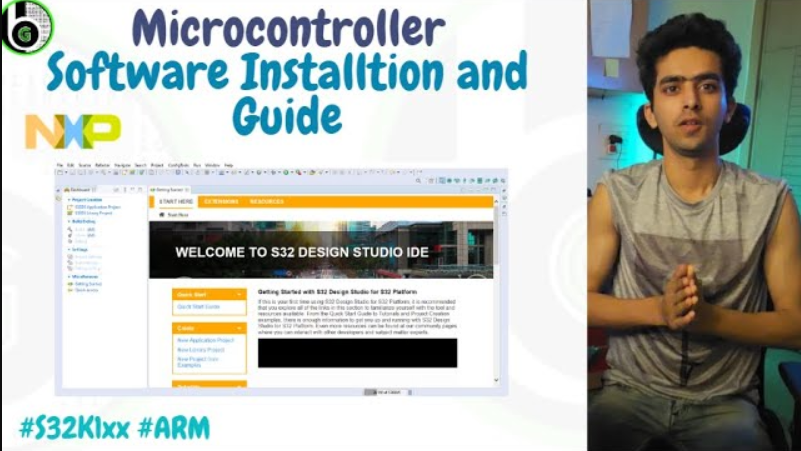https://youtu.be/N6w_xWoOH-Q Overview In this blog, we will get to know how to use FreeMaster Desktop Application Via S32 Design Studio. for NXP Semiconductors S32 automotive Microcontrollers. We Will be using ElecronicsV2 Development Board which has ARM Coretx M4 Processor based Automotive Microcontroller: S32K144 The objective of this blog series is to teach people on how to use FreeMaster Desktop application: which is a great tool for run time debugging, as it provides run time debug monitor(Oscilloscope, Watch Grid, sending 2-way commands) and data visualization (Creating animated GUI pages). The best part about this is that real time debugging and tracing can be done without any expensive or heavy debuggers (SWO/Jlink/JTAG/Lauterbach/PEMicro or etc) and that too on interesting GUI pages. One can Interface FreeMaster with our Target Development Board (ElecronicsV2/AutoboardV1), via UART, CAN, ProBug Jlink Debugger or even over TCP/IP network. To know more about FreeMaster: what is it, why it should be used and its features. Checkout This Blog: FreeMaster Debugging Tool – Get To Byte This is getting started blog to learn and teach how to use FreeMaster Desktop Application. Initially we will be using it via UART and ProBug Debugger. In later blogs and stages, we will be interfacing it via CAN, TCP/IP and exploiting many other features of FreeMaster. Subscribe yourself to get notified Blog will be out on 20th of June 2024. Right Now, blog is under development, so subscribe yourself from below button and tell us about your use-cases so that we can customise blogs according to your needs. Subscribe
Add Your Heading Text Here Lorem ipsum dolor sit amet, consectetur adipiscing elit. Ut elit tellus, luctus nec ullamcorper mattis, pulvinar dapibus leo.
Overview So, hello guys, welcome to gettobyte platform. Continuing our Automotive technology series. In today’s blog we are going to start with Autosar technology of Automotive Industry. In the last blog, of automotive technology series we have get to know about Autosaur Technology. Now from this blog we will start with Handson activity and skill-based learning on Autosaur Technology using MCAL Layer. We will be mainly focusing on practical learning on Autosar, for theoretical understanding and concepts, will share necessary links and resources. What is Autosar Autosar is Software standard that has been standardized to write Software for automotive vehicles. Here by software, we mean by embedded software that is programmed in microcontrollers to develope automotive electronics/electrical sub-system. Autosaur has various layers in it, to know in detail about each of these layers and their role, explore/check out the last blog, or watch this video. To start with Autosar technology as a hobbyist and with DIY implementation, the easiest way is to start with the MCAL (Microcontroller Abstraction Layer) layer of Autosar technology. What is MCAL Layer? MCAL Layer is the closest layer to the microcontroller, and it is kind of like Real Time Driver (RTD) for all the peripherals of the Microcontroller in autosar software standard. Using this layer only, embedded software’s for automotive vehicles are developed. Those who don’t know, Real Time Driver (RTD) are software stack in microcontroller world to use microcontroller peripherals. For automotive application this Real Time Driver (RTD) Terminology is being referenced as MCAL(Microcontroller Abstraction Layer). To know more about software stacks used in microcontroller checkout this blog.To know about different kind of automotive embedded applications, checkout this blog. Now what Autosaur technology has done is that whatever automotive embedded application we are developing, RTD (Real Time Driver) files that will be needing to develop application code would be same irrespective of microcontroller whether it is on NXP, Infineon, Renesas or etc. So, each microcontroller company has to make the Real Time Driver for their Microcontroller up to the MCAL layer standard so that their microcontrollers can be used for automotive applications. To know about microcontroller, checkout this blog. So it also means, that doing handson with MCAL layer for any one microcontroller, it will give us basic/intermediate level of learning, understanding and knowledge to build different applications according to autosar software standard. And this is what we are going to follow. Strategy to learn autosar technology Autosar technology is a very important skill for job seekers in the automotive industry. Be it a working professional, college student or fresh graduates, having the skill set of autosar technology in their resume makes them outstand. But there are certain challenges in learning autosar technology. For learning autosar technology an automotive microcontroller is required so that we can make DIY and practical automotive projects using autosar software stack. Thus, what we are going to follow is we will learn and do Hands-on with MCAL layer of automotive Microcontrollers, for building automotive applications and the MCAL layer stack is provided by respective microcontroller companies. As Only for automotive microcontroller’s MCAL layer is available. MCAL layer is not available for General Purpose microcontroller like that of: STM32, ESP8266/32 and Arduino Uno boards. So, to use MCAL layer first requirement is to have a microcontroller and its development readily available. Here come’s the ElecronicsV2 development board. ElecronicsV3 board, which is development board for developing automotive applications/projects using autosar software stack It is low-cost Automotive, development board based on S32K144 automotive Microcontroller. Comes at cost of 5000 INR. In autosar technology as told there are many layers, as told in what is autosar section. So, to use and configure layers above MCAL layer, there are specific code configuration tools and IDEs for using autosar Stack. These tools are provided by companies like: Electrobit, Mentor Graphics, Vector and etc. But these tools are very expensive. Thus, what we are going to do is we will start from MCAL layer, as MCAL layer code configuration, generation and development can be done by IDE which are provided by microcontroller companies. Thus, for elecronicsV2 development board which has NXP semiconductors S32K144 Microcontroller there is S32 Design Studio IDE in which we can do full MCAL layer configuration, generation and development. Using MCAL layer we will develop different application by interfacing different automotive sensor/modules to ElecronicsV2. By this way we will be able to make automotive applications using MCAL layer that will give us exposure to autosar software architecture Tools Needed Hardware We will be doing this activity using NXP Semiconductor S32 Microcontroller family. NXP S32 family of Microcontroller, are automotive grade MCU’s for which NXP provides full MCAL layer support for all of its S32 MCU’s. To know more about NXP S32 Family of Automotive Microcontroller/Microprocessor, checkout this blog. One such microcontroller of NXP is S32K144, for which gettobyte has developed a cost friendly and easy to use development Board ElecrronicsV2. We will be using this Development Board (ElecronicsV2) and Microcontroller(S32K144) through-out our Autosaur learning series. To know more about elecronicsV2 board and S32K144 Microcontroller, checkout this blog. And for programming and debugging the ElecronicsV2 board, we will be needing a debugger. JlinkV9 debugger is what we are going to use initially, but soon in upcoming time, gettobyte will be coming up with its own Jlink debugger. That will be updated soon. To know more about Debuggers in microcontroller world, checkout this blog: Mastering the Art of Debugging Technology in Microcontrollers So before continuing further will recommend buying the elecronicsV2 board and JlinkV9 debugger from below links: 1) ElecronicsV2: Arduino of automotive world. 2) JlinkV9 Debugger: Universal Debugger for all ARM Based MCU’s. Software In terms of Software, we will be needing an IDE (Integrated Development Environment) to develop embedded software on microcontroller. For that we will be using S32 Design Studio, which is dedicated IDE for NXP S32 Automotive Microcontroller’s. For the Installation of S32 Design Studio and guide on it, refer to following playlist on my YouTube Channel: NXP Semiconductors S32 Design Studio – YouTube.
Objective of This blog Understanding the code: Talk about different views. IDE Properties and Configurations Building & debugging the code: Debug configurations and how to use Understanding the Code Now after code configuration, our code will be generated. We can see the project files/folder in Project Explorer and write/modify/develop the c/cpp code on the code editor. As shown below. Now it’s time to explore the features S32 Design Studio provides for code navigation and development. Now in this section, I am going to talk about different features/views present in S32 Design Studio for Embedded Code navigation/development. Text Editor View Outline View Console Project Explorer Search Text Editor View Text Editor view: This is the main view, onto which programming is done. Double clicking on any file from Project Explorer will open the open in text editor. We can configure the Text Editor by going to Window->Preferences. We can configure Text editor features like Line number, White space characters, Text Editor Colors. It’s good to explore such features to make the development process on S32 DS interesting. Outline View Outline view: This is one of the best and most useful view. The Outline view displays an outline of a structured C/C++ file that is currently open in the editor area, by listing the structural elements. As you can see, this view makes very easy for navigation in the corresponding .c/.h file. Console Console: Console is the place where we can see the Verbos of the compilation process of our project. During compilation process. all the errors and warnings are listed in console window.  Console view Project Explorer Project Explorer: Project Explorer view is the one where we can see our project, when it is created or opened. One can see the proper folder structure and files which are their in our project. Project Explorer view in S32 DS By left clicking, on the project in Project Explorer, we can configure our project. Project Explorer in S32 DS We can configure the project in terms of New File/Folder Creations in our project, Build Configurations and SDK management of our project. One of the most important options in this list is Properties, where we can configure Project setting of our project. I leave this section to explore on own, if you face any issue or want to know things mention them in below comment section. Search Search: Often during the course of Embedded Software development, we would be dealing with the large Project’s in which there are 1000’s of lines of code written in single file and 100’s of files are there. So, in that case using the search view makes things easy to locate. IDE Properties and Configurations Window-> Editor Window ->Preferences Help -> S32 DS Extensiona nd Updates Help -> S32 Check for Updates Help -> Install New Software Help -> Help Contents How to Build the Code in S32 Design Studio IDE Step 1 Step 2 Step 1: First go to file and click on the new tab and then click on the type of project you want to build in the IDE ex :- example project, library project, application project, makefile project, c/c++ project etc. Let’s start with the example code. So, firstly go to the menu bar and click on file and then tab the new button on the file and select the first option that is projected, for example this will show in the below fig. After this a popup will come and choose the controller in our case it is s32k144 then search the controller and choose the project from the predefined code in this case we are opne the hello world example code. This will be shown in the figure below. Choose the project name and then click on the finish tab. After this a popup will come and choose the controller in our case it is s32k144 then search the controller and choose the project from the predefined code in this case we are opne the hello world example code. This will be shown in the figure below. Choose the project name and then click on the finish tab. Now you can clearly see the project in the project explorer window . Step 2: For building the project you can simply right click on the project name and click on the build project and then your project is start building you can see this in the below fig If the build is successfully done then the output is shown in the fig below. Debugging tools supported in S32 Studio Different types of hardware debuggers in s32 design studio. there are two types of hardware debugger in S32 design studio which is supported by the S32 design studio SEGGER J-LINK debugger SWD based PEMicro debugger SEGGER J-LINK debugger The J-Link Debugger is a popular hardware debugger and programmer developed by SEGGER Microcontroller, a company specializing in embedded systems and software tools. J-Link is widely used in the embedded development industry and provides a range of debugging and programming capabilities for various microcontroller architectures and development environments. GDB PEMicro GDB PEmicro is a debugger interface that allows the GNU Debugger (GDB) to communicate with P&E Microcomputer Systems’ hardware debuggers and programmers. It enables developers to use the GDB debugger, a powerful and widely used open-source debugging tool, in conjunction with P&E Micro hardware to debug and program microcontrollers and embedded systems. Here’s how GDB PEmicro works and its key components: GNU Debugger (GDB): GDB is a widely used and versatile debugger for various programming languages and platforms. It provides features such as setting breakpoints, examining and modifying memory and registers, stepping through code, and more. GDB is commonly used in embedded systems development. P&E Micro Hardware Debuggers: P&E Microcomputer Systems produces a range of hardware debuggers and programmers designed for embedded systems development. These debuggers, such as the Multilink and Multilink FX, are used to connect a host computer to a target microcontroller for debugging and programming purposes. GDB PEmicro Interface: GDB PEmicro is essentially
Table of Contents Overview So, hello guys, welcome to Gettobyte website. This blog is part of the Microcontroller coding series on NXP Semiconductors S32K144 MCU. Objective of this series is to learn Microcontroller technology by getting knowledge on how to do microcontroller coding. And for doing so we would be proceeding with NXP Semiconductors S32K144 Microcontroller. To know about this Microcontroller and reasons for selecting this MCU, it would be nice to have a look onto this blog. In the previous blog we had Started with S32 Design Studio, installed the IDE and installed S32K1 SDK and Development package. S32Design Studio Part 1 Objective of this Blog Now in This blog we are going to explore the Code Configuration Tool of S32 Design Studio and see how to use it. Code configuration/Generation: About S32 CDT and how to use it. About Code Configuration Tool In S32 Design Studio there is code configuration tool for S32 controllers, by the name of S32 Configuration Tools. S32 Configuration Tool is a set of tools that helps one do initial configuration and evaluation of the Embedded Software for the corresponding S32 Microcontroller without actually writing any code and just by playing on the GUI of tools we can do all basic development. So, for doing so we need to have some basic familiarity with the corresponding Microcontroller and its peripherals. In our case we are using S32K144 MCU, so to get knowledge of MCU best place is from its reference manual and user guide. But i guess most of the people find it very tiering and boring to read docs, so in subsequent blogs of S32K144 MCU. I have explained about each peripheral of MCU, in detail also. You can refer some blogs from here: GPIO Peripheral in S32K144 MCUClick HereUART Peripheral in S32K144 MCUClick HereI2C Peripheral in S32K144Click HereSPI Peripheral in S32K144 MCUClick HereClock Peripheral in S32K144Click HereCAN Peripheral in S32K144Click HerePort Peripheral in S32K144 MCUClick HereElectronicsV3: Automotive Development Board based on S32K144 MCUClick HereAutoBoardV1: Automotive System on ModuleClick Here Previous slide Next slide Coming back to our topic, of S32 Code Configuration Tool’s lets first see how to open Code Configuration tool. Opening S32 Code Configuration Tool (CCT) To Open the S32 CCT, make sure that you have installed the required MCU development package and SDK files. Make sure to read the previous blog and completed the section of Software Installation from it. S32 CCT would only be opened, if you have opened the Some project on the Project Explorer, either from Demo Example or by creating a project from scratch or opening already S32K1 MCU developed code. To know how to open/create a project in S32 Design Studio, make sure to read the previous blog and completed the Project Creation section from it. Step 1 Step 2 Step 1 Once you have opened some Project of the Corresponding MCU on the Project Explorer Window of the S32 Design Studio, then you can see an icon like this above it: S32 Code Configuration Tool Icon in S32 Design Studio Step 2 Clicking on the small blue rectangular icon, we will be able to open the S32 Code Configuration Tools. Also, alongside the blue icon, you can see there is a drop-down, clicking on it will show you the menu of Code Configuration Tool. S32 Code Configuration Tool Menu Option in S32 Design Studio If you see window like this when clicking on blue icon: S32 CCT tool cant open Then just check if you have properly installed the SDK files and development package of the corresponding MCU. Now let’s move ahead with First option, as that will open Home/Default view of the S32 CCT, as shown below: Home View of S32 Code Configuration Tool So that’s how you open S32 Code Configuration Tool for corresponding MCU in S32 Design Studio Understanding S32 Code Configuration Tool Icons Icon 1 Icon 2 Icon 1 The first 4 icons from the left, are basic icons. As you hover from them, you will what they do. Create new project, Save, Save All and build all. Icon 2 Next Icon is for selecting the project. Project which you have opened in Project Explorer can be selected from their and corresponding to the S32 MCU which is used in the project, CDT tool will show things. Selecting Project in S32 Config tool Now as we open the S32 Code Configuration Tool, there are many icons and windows we can see on the window. It might be confusing or overwhelming at first but don’t worry, we will go step by step. Let’s first understand, the menu bar of the S32 CDT tool. The first 4 icons from the left, are basic icons. As you hover from them, you will what they do. Create new project, Save, Save All and build all. Next Icon is for selecting the project. Project which you have opened in Project Explorer can be selected from their and corresponding to the S32 MCU which is used in the project, CDT tool will show things. Next icon is S32 Config Tools, clicking on it will open the window in which it shows ALL the config tools which can be used for the project that you have selected in last step. One can see in bottom left of this image, it is written some tools are there for the selected project, that because selected project is using S32K144 MCU and S32K144 MCU don’t have QSPI peripheral, IVT features. There are number of tools in S32 CCT, but depending on MCU of the project avaiblity of tools can vary. As tools are dependent on the S32 MCU, if corresponding MCU don’t have some features, so tool corresponding to that feature would also not be there. So, in S32K144 broadly there would Pins, clock and peripheral Config tools would be used. Clicking on these tools, from here will open that corresponding tool. Also in last step, you can see details of the project. Like Project path, Which SDK is
Table of Contents Overview In an era, where the automotive sector is at its prime and everyone desires to make their career advancements in the Automotive field, there is a need for a Microcontroller based development board that is of automotive grade, with automotive capabilities to do hands-on learning and gain knowledge on automotive skill sets. And in such a world, ElecronicsV2 boards make a grand entrance. ElecronicsV2 is a development Board based on NXP Semiconductor S32K144 MCU. The development board has a rich set of onboard features and interfaces to make Automotive DIY projects. It is powered with S32K144 MCU, which is based on ARM Cortex M4 Core with Automotive peripherals like CAN, LIN, FlexIO, SAE-J2602, Half HSM, and advanced Timer peripheral. ElecronicsV2 is not just a development board for Automotive, but it is also a prime candidate for students, working professionals, and hobbyists to learn embedded projects and learning in an industrial Microcontroller out of Arduino and ESP environment. ElecronicsV2 is based on the S32K144 Microcontroller. S32K144 MCU is part of the S32 family of microcontrollers, for which NXP semiconductors provide a dedicated IDE for embedded software development and SDK for embedded application development. What makes the S32K144 apart, is its availability of SDK with Autosar standard!! Students and working professionals can do Autosar-based and hands-on learning using the Autosar MCAL SDK. All of this is possible/done via the ElecronicsV2 board. Elecronics V2 Development Board Elecronics V2: is a development board that is designed based on NXP Semiconductors S32K144 MCU by Gettobyte Community. ElecronicsV2 is a breadboard-compatible board, which has all Input/Output pins exposed via male headers and can be expanded by embedding it into the breadboard for easy use and development. S32K144 microcontroller can be used for various industrial projects like Automotive, Industrial Automation, consumer electronics, and IoT. This board is cost-effective as compared to the original evaluation board of S32K144. Documentation on ElecronicsV2 Board: User Manual of ElecronicsV2 Board Getting Started with ElecronicsV2 Board: Getting started with ElecronicsV2 Board ………………………………….. The major challenge people face is a lack of resources or scattered content to learn and do hands-on such Industrial microcontrollers. For learning the Embedded basics and firmware development on this board, viewers can refer to the tutorial blog series on the S32K144 microcontroller. Refer to this link for more info. S32K144 Content and Resources Features of ElecronicsV2 Development Board ElecronicsV1 is breadboard compatible development based on NXP Semiconductors S32K144 MCU. Which has following features: Features of ElecronicsV2 Their are 2 Best Things about the design of the ElecronicsV2 Board: First is 2*40 male header pins, which exposes all the pins of the Microcontroller and it can be easily connected to a number of sensor/modules with neat and clean connections Another thing is the silkscreen present on the board. On the ElecronicsV2 you can see there is pin labeling for all the features present on the board, which makes it easy for users to do development on the board, instead of seeing pinouts/schematics again and again. Pinout of ElecronicsV2 ElecronicsV2_Pinout About S32K144 MCU Refer to this blog, to know indepth features and specs of the S32K144 MCU: Reasons for starting your journey with S32K144 MCU as students/hobbyiest The most important reason for selecting this microcontroller is it has Software stack/drivers for S32K144 MCU with Autosar complaint MCAL Layer, which will help students learn about Autosar at the college level using ElecronicsV1 by making DIY projects just like on Arduino. Autosar is one of the highly demanded skills set in embedded and automotive industry. S32K144 MCU has many Automotive communication protocols like: CAN, LIN, FlexIO, Motor control-based TIMER Peripheral, CSEc Hardware Security Module to implement Cryptography Application. So using this board will give students understanding and hands-on industrial level knowledge of automotive/embedded field. Based on ARM Cortex M4 processor running at 112MHz, students can explore and learn about ARM technology by doing hands-on via this controller and using its IDE: S32DS. Debugger/Programmer The board doesn’t have on-board debugger, so it has to be programmed using external debugger like: J-Link Debuggers or PEmicro OpenSDA debugger. Original Jlink debugger and PEmicro debugger comes very expensive, so best and reliable alternate to those debuggers i to buy JLink V9 Debugger Emulator – ARM MCU Development Tool, which comes at a cost of 2.5K around and using this debugger you can debug any ARM cortex M3/M4 chip. More details and how to use this debugger is here. http://gettobyte.com/wp-content/uploads/2023/05/WhatsApp-Video-2023-06-10-at-09.12.59.mp4 JlinkV9 Debugger is Chinese clone of the original Jlink Base Debugger which is best to use by students/hobbyists and affordable too. Viewers can buy the debugger from here: Buy JLink V9 Debugger Emulator – ARM MCU Development Tool – KTRON India. It comes at a cost of 2.5K around. Buying this debugger once and then it can be used with any ARM Cortex M based Microcontroller. Other alternative for debuggers: SEGGER J-Link EDU Mini – JTAG/SWD Debugger : ID 3571 : $59.95 : Adafruit Industries, Unique & fun DIY electronics and kits 114991468 by Seeed Technology Co.,Ltd | | Arrow.com Target Audeince for the board The board can be used by variety of audience and applications as follows: It can be used by students and practise enginners for learning Embedded systems on Industrial Microcontrollers like that of NXP Semiconductors to come out of Arduino and ESP environment and making DIY projects for different Industries, giving them industrial exposure and skillsets. Thus, this microcontroller is perfect start for students to get hand-on exposure on industrial technologies. Not only for DIY projects but this board can be used for fast prototyping and development by automotive/EV based startups/companies for their product development. As S32K144 MCU is ARM cortex M4 based and has rich set of peripherals with automotive certified standards for developing products for body & control, powertrain and electrification domains of the car. Buy the board ElecronicsV1: S32K144 Development Board Buy Now The board is priced at INR 4,999(Excluding GST and Shipping Charges). For college students, ElecronicsV2 is of 2,999. For students, there is a discount
Overview So, hello guys, welcome to Gettobyte website. This blog is part of the Microcontroller coding series on NXP Semiconductors S32K144 MCU. Objective of this series is to learn Microcontroller technology by getting knowledge on how to do microcontroller coding. And for doing so we would be proceeding with NXP Semiconductors S32K144 Microcontroller. To know about this Microcontroller and reasons for selecting this MCU, it would be nice to have a look onto this blog. There are many things in Microcontroller to learn and often it becomes very cumbersome and overwhelming from where to start and how. So, in This Microcontroller coding series we would be moving step-by step. Starting From Application side: that is peripherals of MCU and then rooting back to inner details of microcontroller. Dot worry just hold back your nerve, subscribe to channel newsletter and follow the series. Table of Contents Objective of the Blog Now one of the first thing that is needed for doing Microcontroller coding is the Integrated Development environment (IDE). NXP Semiconductors, provide its own IDE for doing microcontroller coding on S32 series of controller, that is S32 Design Studio. So, at first, we would be covering what is S32 Design Studio and How to use it. As throughout the microcontroller coding on S32K144 MCU, we would be using this IDE for doing hand-on practical programming to learn/understand things. We have divided S32 Design Studio in 3 blogs for covering all things in chronlogical and story format so as to make things in interesting and fun way. Below are the links for using S32 Design Studio. Getting Started with S32 Design Studio Part 1 – gettobyte Getting Started with Design Studio Part 2 – gettobyte Getting Started with S32 Design Studio Part 3 – gettobyte The motive of this blog is to: IDE and Software Installation: SDK download/Development tool download/S32 Extensions & Updates. Making a Project: Importing project from example/making project from scratch/Opening already developed code. Project Configuration and Settings What is S32 Design Studio IDE S32 Design Studio is a C/C++ development platform, for programming NXP S32 microcontrollers and microprocessors. The C/C++ development platform of S32 Design Studio is itself based on Open-Source Eclipse IDE, which provides the features like Text Editor: for writing the code, Views: for showing information about the code, Perspectives: for providing the functionality to do specific types of tasks and advanced C/C++ code base navigation/development features. It is an, Integrated Development Environment (IDE), for programming and debugging of ARM and Power Architecture-based S32 Microcontrollers. Just like Arduino IDE is there for programming Arduino, same way S32 DS is used for programming S32 Automotive microcontrollers of NXP Semiconductors. S32 Design Studio IDE comes in 3 Variants: S32DS for S32 Platform, S32DS for ARM, and S32 DS for Power Architecture. The major difference between these IDEs is the support of S32 MCUs. As shown below pic: We will be focusing on S32 Design Studio for the S32 Platform, as it supports the majority of S32 Microcontrollers. So throughout the blog by S32 Design Studio we will be referring to S32 Design Studio for S32 Platform. S32 Design Studio has specs as follows: S32 Design Studio is based on Open Eclipse IDE, and it supports the GNU GCC compiler. Green Hills, IAR Compilers, and ARM processor toolchain. S32 Design Studio has a text editor for writing the programs, with C/CPP programming widgets and modules. S32 DS is a modular IDE in which there is support for many embedded programming features in the form of different perspectives. S32 Design Studio also has a Code Configuration Tool S32 CCT, for selecting and configuring the peripherals of selected S32 microcontroller Via Graphic User Interface, making it easy to write the application and quickly. S32 Design Studio also has compiler support of GNU GCC, so that we can directly build and compile the code from IDE via its GUI Interface to generate the elf of our program written. Also, S32 Design studio has support of programming and debugging the generated elf into the hardware. It supports drivers for Jlink and PEmicro debuggers/programmers. It supports GDB and Openocd software debugging, these are the software packages that are required to program and debug the ARM Processors. S32 Design Studio has features like: peripheral configuration tool, code generation tool, compilation-linking of C/CPP programs and Debug features for NXP S32 microcontrollers and microprocessors. S32 Design Studio IDE and Software Package Installation Software Installation Part can be divided into 2 parts. First is S32 Design Studio IDE Installation and other is Microcontroller software development package and SDK Installation. In the first part we are just going to download the required IDE into our host laptop/computer and in second part we will install some plugins into our IDE to make it suitable for our microcontroller. As we are using S32K144 MCU and it belongs to S32K1 family, so development package and environment for S32K1 family would be installing. One can take this step analogous to step in Arduino, in which we need to install some extra packages and setup the environment for ESP controllers. S32 Design Studio IDE Installation: Navigate to NXP Website: Automotive, IoT & Industrial Solutions | NXP Semiconductors On the search bar, search for S32 Design Studio Then click enter and select the first selection: S32 Design Studio IDE from the list. Now in the new window that opens, as you scroll down one can see there are 3 editions of S32 Design Studio. We are going to use S32 Design Stuido for S32 Platform, so click on that one. After this, page of S32 Design Studio for S32 Platform would be loaded, like this. Now before Downloading, we need to login with our Email-ID to NXP website. So, click on Sign-in/Register option on the top right.  Create an account NXP or Login to your account if you are already registered. It’s a simple and usual sign-in process. One thing to note, there is no compulsory need of professional or business email-id for registering at NXP Website. One